
How to Use Offset in Design Space
Have you heard the great news yet? Offset is officially available in Design Space! This has been a feature requested for a long time— and if you're not familiar with what it is yet, I promise you'll love it! In this post today, I'll cover what offset is, how to use it and what kinds of projects you might want to use it for.
Before we get started, a few important notes:
Note: This feature available in Design Space for Desktop only.
Important: The Offset feature is supported on systems running Windows 10 (64-bit only) and higher, and macOS 10.15 and higher. Visit this article for instructions from Microsoft on how to upgrade Windows. Visit this article for instructions from Apple on how to upgrade macOS.
Additionally, make sure Canvas Style is set to New. Select Menu > Settings > Canvas Style: New. The feature will not appear when using Classic Canvas.
Let's get started.
What is offset?
Offset creates a shadow or decorative outline behind your design — whether it's text, images or a combination! It's proportionally larger or smaller than your design and gives it texture, dimension, and visual impact. Here's an example of offset — do you see how there is a "shadow" or layer behind the text?

When would I use offset?
This look is often used for making custom stickers, cake toppers, t-shirt designs, or vinyl labels.
Steps to use offset in Design Space:
1. Insert image or text onto the canvas.

Select what you would like to create an offset for. Tip: you can create an offset for a multi-layer image or a single-layer image (*scroll to the bottom to see an example of a multi-layer offset)! Today, I'm going to create an offset for my name, which is a single-layer. I clicked on "text" in the left-hand toolbar to get the text on the canvas.
2. Select "offset" in the toolbar

You can find the offset button in the top toolbar - I circled it in red in the image above. As soon as you click on it, with the text selected, this window will pop open (see image below). You'll also note that there is a preview of the offset around the name.
In this window, we can make adjustments to the size of the offset by using the slider tool under "Distance". The larger the number, the bigger the offset.
Do you notice the line in the middle of the slider bar? That will set the slider bar to 0, which wouldn't give an offset at all:

And if you slide the bar to the left of the line, the offset will create an inverted look:

Alternatively, you can type a number in the distance toolbar instead of sliding the bar. If you are not getting the desired result using the slider, try entering a number in this field instead.
3. Choose a corner style for your offset
There are two options for the corners of your design: angular and rounded.
Angular has a straight-edged look, sometimes it can be a little "spikey":

*since offset is in beta mode still, I noticed that it was glitching a little here using the angular look.
Rounded is just as it implies, circular edges:

4. Weld Offsets is selected by default when a text box, a design with multiple layers, or multiple objects are selected.
This option merges offsets for all selected objects, so they function as a single layer. De-select Weld Offsets if you wish to work with each offset separately.

Notice how the checkbox is selected for Weld Offsets? By leaving it selected, it'll create an offset for each layer, like this:
Combined:

See how "happy" has one offset and "birthday" and the arrows have another?
If you wanted each individual letter and design of the "Happy Birthday" to be separated, you would not choose weld offset and then it would look like this:

99% of the time, I use the combined look but it's totally up to you and your preference.
5. Select Apply to create the offset.

The new layer appears on the Canvas and in the Layers panel. You can then work with this layer as you would any other object on the Canvas.
Note: The Offset layer is not automatically grouped with the original object. Group, change color, Contour, Attach, etc. as needed. For Print Then Cut projects, such as stickers, flatten the original object layer to the offset layer before printing.
Another fun way to use offset is to create additional offset layers to give it even more dimension! In the example below, I've created two offset layers. I made the base layer (the pink one) the largest and then the second layer (grey) a little smaller.

Here is what offset looks like on a multi-layer image:

FAQ: My offset layer has some openings in it that I don't want. How do I remove them?

A design that has several parts to it, or a lot of negative space, can sometimes result in an offset with openings in it. Any unwanted openings can be removed with Contour. Just select Contour in the Layers panel, then select the parts you want to remove. The image on the Canvas will update to reflect your changes.

I think that's all there is to it! Stay tuned for projects coming up using offset. We are so excited about this new feature!
Happy making!
-Courteney
Design Space Updates: March 2021





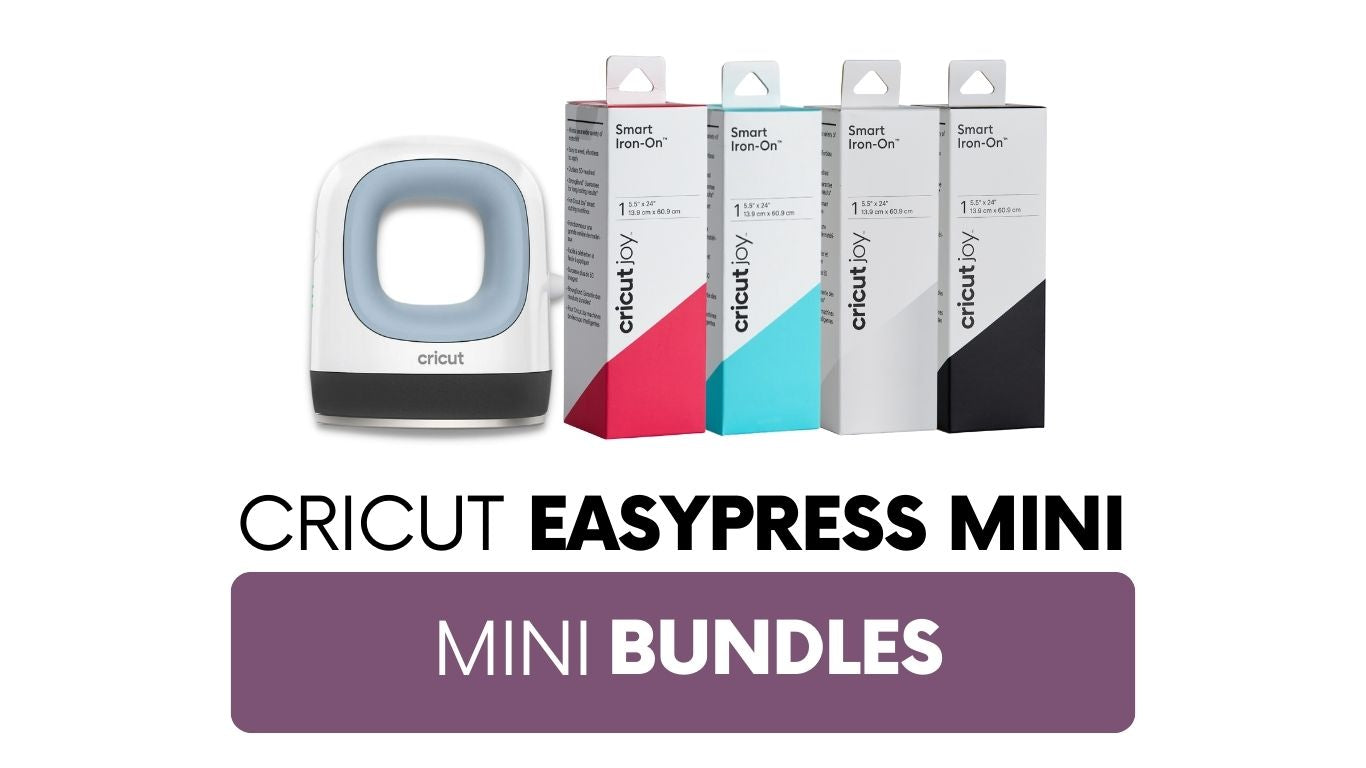

1 comment
Thank you so very much, this is exactly what I needed