On Orders $49+
On Orders $49+


Cricut machines, like the Explore and Maker series machines, are versatile tools that allow you to create a wide range of projects. They come equipped with a double tool holder capable of holding two tools simultaneously. This unique feature enables you to cut and draw, or cut and score, without having to switch tools between tasks. The tool holder has two sides, labeled as A (for Accessories) and B (for Blades), each with a clamp to securely hold your tools in place.

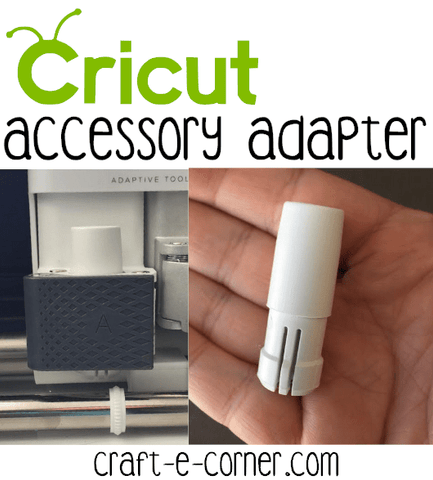
All types of cutting tools, including blades, rotary blades, knife blades, and scoring wheels, should be placed in Clamp B.
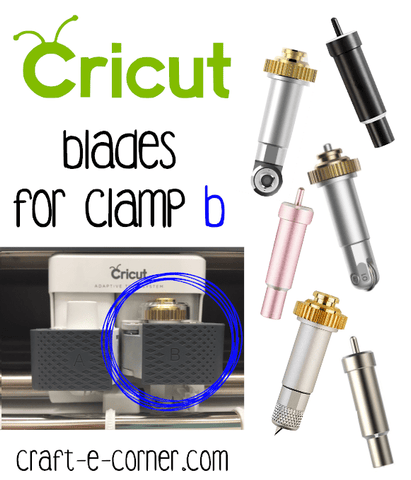
While the Scoring Wheel is not a blade, it is used for scoring lines in paper, it does have a gear mechanism at the top that the machine uses to control the wheel, much like a blade. Due to this, you install it in the right hand side like a blade.
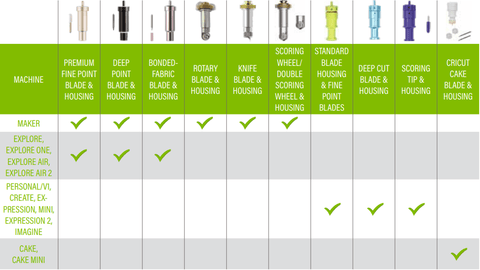
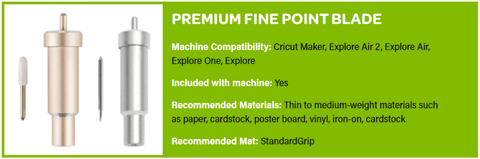

The Fine-Point blade is the default blade that comes with both the Explore and Maker series machines. It's available in gold or silver, and both versions function identically. This blade, previously known as the Premium German Carbide blade, is the standard choice for most of your cutting needs. Its 45-degree point is designed for intricate cuts on various thin to medium-weight materials, including cardstock, vinyl, and iron-on.
If you notice that your cuts are not as precise as you'd like, it might be time to replace the blade. To do this, remove the blade housing from the machine by unclamping Clamp B and lifting it straight up. To remove the blade, depress the plunger at the top of the blade housing and the blade will protrude from the bottom. Carefully remove the blade by pulling it down and out of the blade housing.
Caution: the blade is sharp! To install the new blade, remove the protective cover from the new blade and then carefully drop the new blade into the blade housing. Ensure the blade end is facing outwards. A magnet inside the blade housing will hold the blade in place. Replace the blade housing in the machine and close the Clamp B. Put the protective cap over the dull blade for disposal.

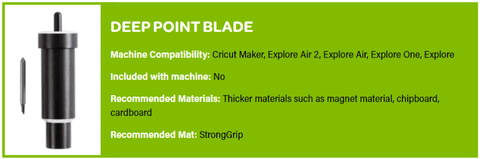
The Deep Point Blade is specially designed for cutting thicker materials like magnet paper, chipboard, and thick cardboard. This blade has a 60-degree angle and is made from harder, more durable steel than the Fine Point blade. The Deep Point blade must be used with the Deep Point blade housing and cannot be put in other blade housings.

The Bonded Fabric Blade is engineered to cut bonded or stabilized fabric effectively. It's constructed from premium German carbide steel and works best with the Fabric Grip Mat.

The Scoring Wheel was made to work exclusively with the Cricut Maker machine. While the Scoring Wheels don’t necessarily replace the Scoring Stylus, you may find it works better than the Stylus for your projects. The Scoring Wheel is actually two tools in one! There are two heads included with the Scoring Wheel: the single scoring wheel and the double scoring wheel. To change between the two wheels, press the plunger on the top of the housing and remove one wheel to replace with the other. Aside from noticing the number of ridges on the wheel itself, you can tell the difference between the two heads by looking at the number engraved on the head near the blade.
Each head has its particular uses. The Single Scoring Wheel is best for delicate or thin materials, such as paper, cardstock and acetate. The Single Scoring Wheel works similar to the Stylus, but results in deeper, more consistent score lines. The Double Scoring Wheel is best for thicker materials, such as chipboard, thicker paper, cardboard or poster board. The Double Sore Wheel creates two score lines parallel to each other. The advantage of two lines right next to each other is that this allows a clean fold between the two lines. This helps prevent cracking or tearing of your material when you fold it.
If you are using a thicker material, put the printed or “top” side of your paper face down. Mirror your design and cut and score it upside down. This will ensure your score lines are on the right side of your material and allow for proper folding. When your project requires cutting and scoring, you will put in the Scoring Wheel first, the Maker will score your project, then put in the blade to cut. The Maker will direct you to which scoring head to install, depending on the material selected.
While the Scoring wheel is more a tool than a blade, it does install like a blade, so it was included in this section. Depending on your project, you can use any of the cutting mats with the scoring wheel. For delicate projects such as origami, you may want to use the LightGrip Mat. For poster board projects, the StrongGrip mat may work better. The Scoring Wheel works much like the Rotary Blade, in that it rolls and doesn’t drag your material, so your only real concern is holding your material in place and using the appropriate mat for cutting that happens after you score the material.

From Left to Right: Standard Blade & Housing (green), Deep Cut Blade and Housing (blue),Scoring Blade & Housing (purple), and Cricut Cake Blade & Housing (white).
While these blades are less often available, they are worth mentioning. These blades and blade holders were made for previous models of machines, before the Adaptive Tool System was created. They are not interchangeable with the blades made specifically for the Explore Air 2 or Maker machines. They are both shaped and colored differently to distinguish them from newer model machine blades.

Ensure that you purchase the correct blade housing and blades according to your machine's model and compatibility.
Proper blade maintenance is essential to ensure consistent cutting performance and extend the life of your blades. Be sure to handle blades with care, particularly when changing them. Remember to turn off your machine during blade replacements to ensure safety.
Now that you're well-versed in the different blades and their applications, you can confidently tackle a wide range of Cricut projects with precision and creativity.
All About the Blades: How to Calibrate the Rotary Blade
Comments
Leave a comment