On Orders $49+
On Orders $49+

Are you a new Cricut user with lots of questions about how to use your Cricut? Here is the start of a series of tips and tricks to help you out. I learned so much as I started using my Cricut Maker. It seems like I still learn something new almost every time I do a project. Some tips may seem obvious, but I’m probably not the first Cricut newbie to experience them, so here goes.
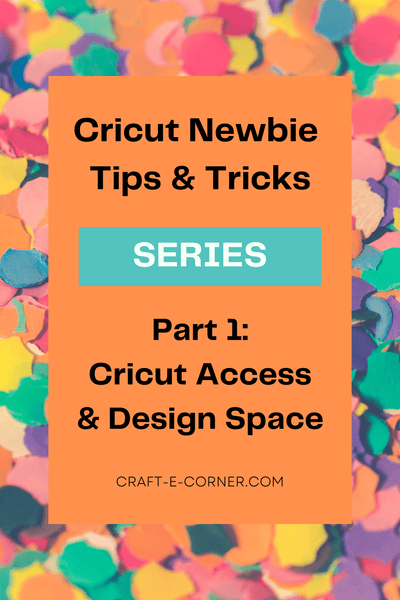
This started out as a single post, but I kept coming up with more tips, and the post would have been way too long. This first post is about using Design Space and Cricut Access. The next topic may be about Using Materials. After that, we'll see what happens.
DESIGN SPACE AND CRICUT ACCESS
1. The Difference Between Design Space and Cricut Access
I was a little confused about the difference between Cricut Access and Design Space. I now know that Cricut Access is simply a source of images and designs I can use for my projects, and Design Space is where I actually create my projects. Cricut Access is a paid subscription to give you access to many more images and fonts, but you are not required to subscribe in order to use your Cricut machine.
There are some free images, designs, and fonts that can be used without a subscription, but a lot more are available with a subscription to Cricut Access. It's just over $10.00 per month and totally worth it, in my opinion, but I do lots of projects. It all depends on what type of projects you do and how many. You can always choose to subscribe later, if you decide it would benefit you.
Cricut Access

Design Space Canvas

2. How to Use Cricut Access
I was ready to find images from Cricut Access, but I didn’t know how to do that. I kept trying to log in to my account on the Access website, but it didn’t take me anywhere. Basically, the only thing you need to use the Access website for is to open a subscription or manage it. I will explain about images a bit later.
3. How to Use Design Space
When you first set up your new Cricut machine, you will need to create an account in Design Space using an email address and a password. The welcome packet includes directions to get you started. I pinned a shortcut to my task bar to easily open Design Space every time I want to use it.
OPEN DESIGN SPACE:
Click on "Sign In"

Enter Login Information:

Click on 'Sign In'.
This will bring up your account home page

CLOSING DESIGN SPACE (2 options)
Option #1: Sign Out by Clicking on 3 Lines by Home:

This brings up a menu, which allows you to sign out at the bottom.

Simply click on 'Sign Out'. I very seldom actually sign out, unless I want to get into my work account for Cricut Design Space. However, if you use a shared computer, this may be a good idea.
Option #2: Quit Cricut Design Space:
This is what I usually do when I'm done working in Design Space. Click on 'File' up in the upper left corner by 'Home' and select "Quit Cricut Design Space'. A box will pop up for you to confirm you want to Quit. Click on that, and you are out.
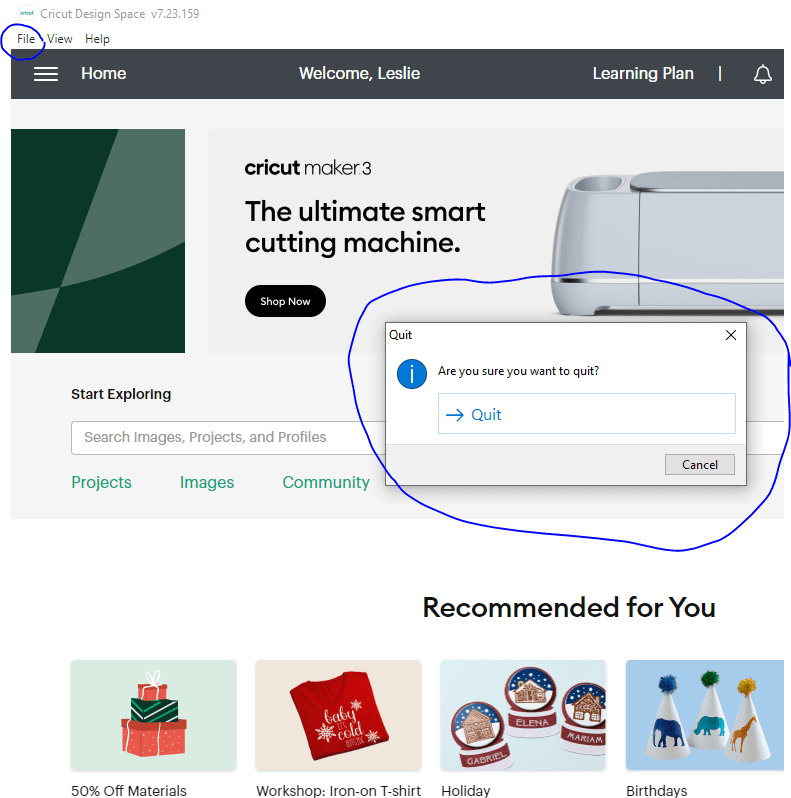
I prefer this method because I don't have to sign into Design Space with my login credentials every time. It will just open up to my home page, and I can get started on my project.
4. Finding Images for Projects
I mentioned images earlier. I discovered that to find an image, all I had to do was click on the 'Images' icon in Design Space (in the left panel) to open up all the possibilities available to me in Access.
![]()
In Images, type what you are looking for in the Search bar, enter, and it will bring up all kinds of images for you to choose from. Then you just click on one to select it and click on the Insert button on the bottom right of the screen to put it onto your Canvas.

In the above image, you can see that some images say "Free" and some say "Subscribed." If you do not have Cricut Access, the "Subscribed" ones would instead have a dollar amount shown that you would have to pay should you choose to use that image. They are often about a dollar.
In the image below, I typed "frames" in the search bar. You can see which one I clicked on, as it is outlined in green.

Then I just clicked 'Insert' in the bottom right corner to get the image onto my Canvas.

If you don't find an image you want to use, you can click 'Cancel' on the bottom right on the 'Images' screen, and this will take you back to your Canvas. You can also click on the word "Canvas" on the top left in the dark gray bar to go back.
5. SVG Files and Where to Find Them
Design Space requires SVG files for images and designs, but you can also upload PNG files. I may get into that a bit later in a future post.
Still can't find what you're looking for? There are many websites that offer free SVG files you can download. Just be aware that they often require an email address in order to access them. Two good places to search for SVG files are Pinterest and Etsy, but you can do a Google search, too.
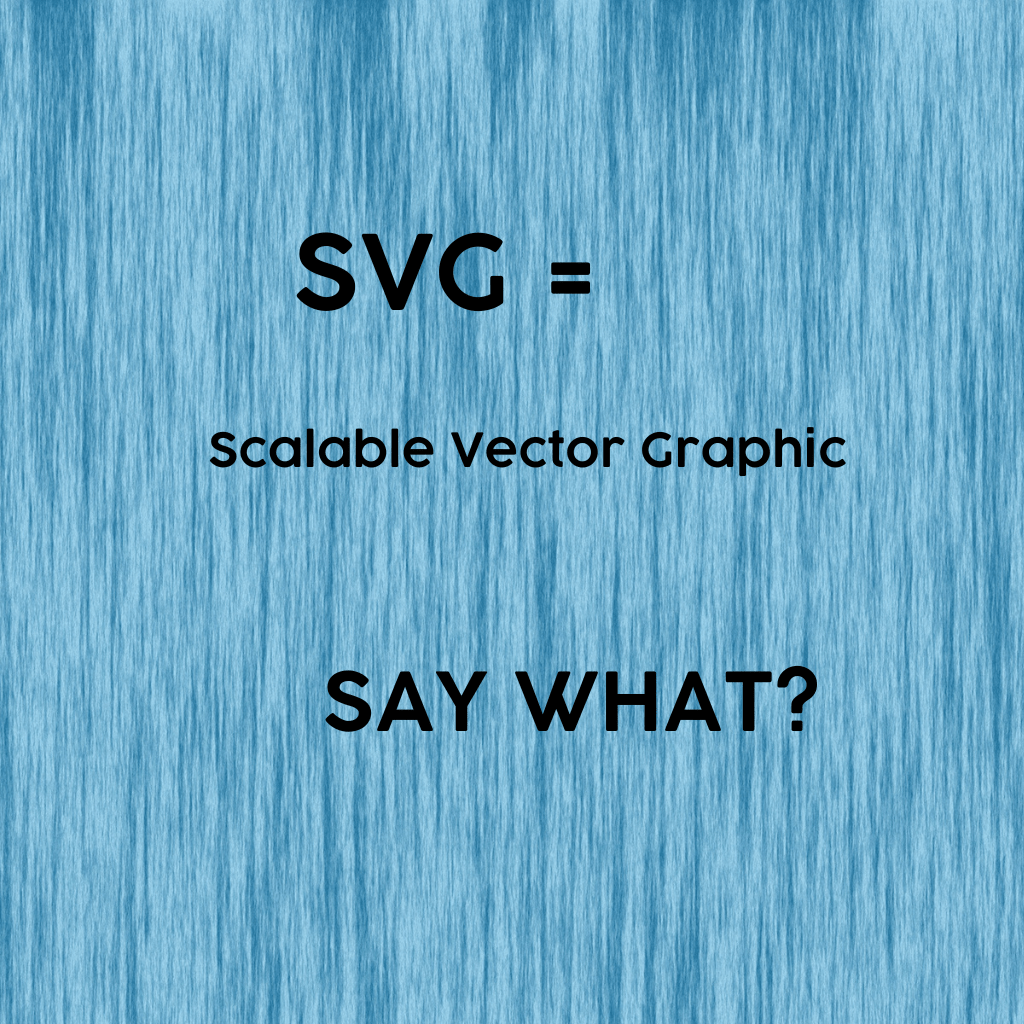
What is an SVG file, you ask? SVG stands for Scalable Vector Graphic. These files use vector data instead of unique pixels, which allows the images to retain good resolution quality even when they are resized. That is as technical as I will get in this post.
You can even create your own designs right in Design Space once you know how to use it. That's my favorite way to create projects because I know the designs will be original and not everyone will have them.
6. Saving a Project and Finishing
One very important thing I want to tell you is to always save your projects, especially when you have created an original design. I don't mean just at the end of the project. I highly recommend saving your Design Space project periodically while you are working on it. If your computer freezes, you lose internet service, or Design Space times out after a period of inactivity, your project will be gone if you have not saved it, and you will have to completely start over. You don't want that to happen; trust me.
Cricut allows you to save projects with titles and also in collections of like items, which helps to find them again later if you wish to resume or duplicate a project. It's kind of like saving Word documents in folders but a bit different.
To access a previous project, click on 'My Stuff', which is sometimes called 'My Projects.'

Here are some of my collections of projects.

You can see the collections in the left panel. You would just click on a folder if you know which one the project is in. You can also see the actual designs as images on the right. You can click on a project image to access it that way.
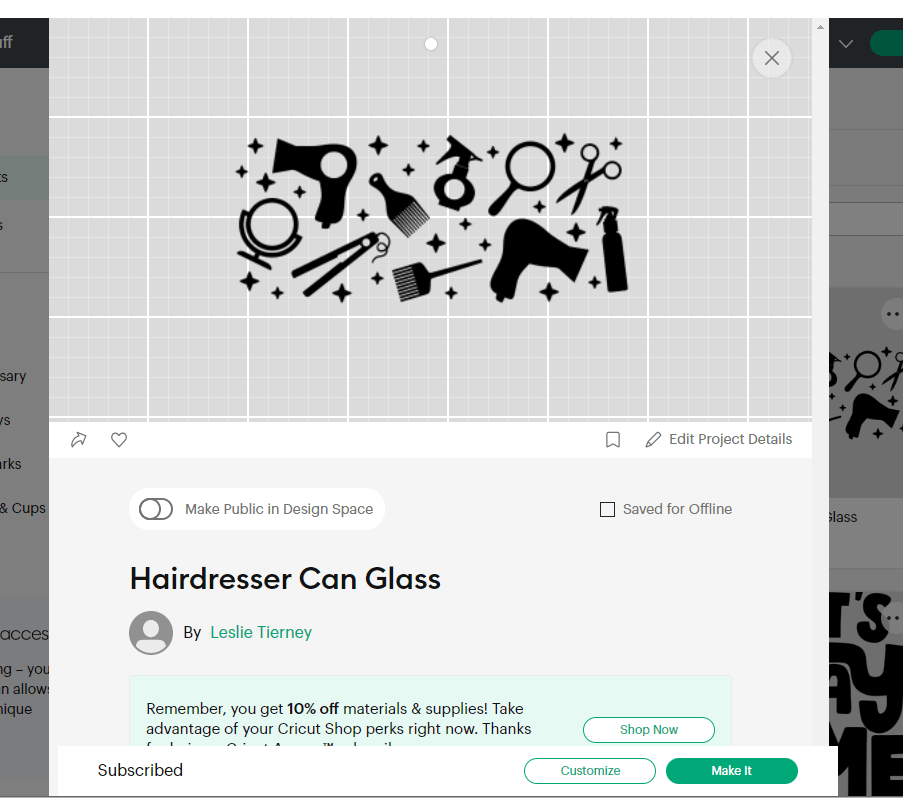
This gives you many options. You can open and customize the project, choose 'Make It' to just cut it out right away, edit the project details, make the design public, or simply close it if you change your mind (click on the 'x' on the upper right).
7. Design Space Updates
Cricut performs updates in Design Space every so often. The next time you open Design Space after an update, the update will load before your Canvas comes up for you to start or continue a project. You may want to prepare for that, so you don't get stuck while in a hurry to do a project. There will also be a list of what updates were performed.
I like to copy and paste the update information into a Word document that I can refer to later. Here is the latest update I just copied a day or two ago. I'm sure there is probably a place to view all of the updates, but I have never looked into that. This works for me.

I think that's enough for today. I have covered a lot, and I hope I didn't overwhelm you. Be sure to watch for other posts to come in this series.
Some advice from a beginner: never judge your full potential based on your first run. - Chip Gaines
Leslie
DIY Personalized Hair Brush with Cricut Joy
Leave a comment